Hello!
Michigan State University is required by federal law to send messages for emergency notifications and timely warnings. It is very important to us that we resolve this issue so you may receive alert messages.
To ensure you receive alert messages, please log in to the self service portal using your MSU Net ID and password.
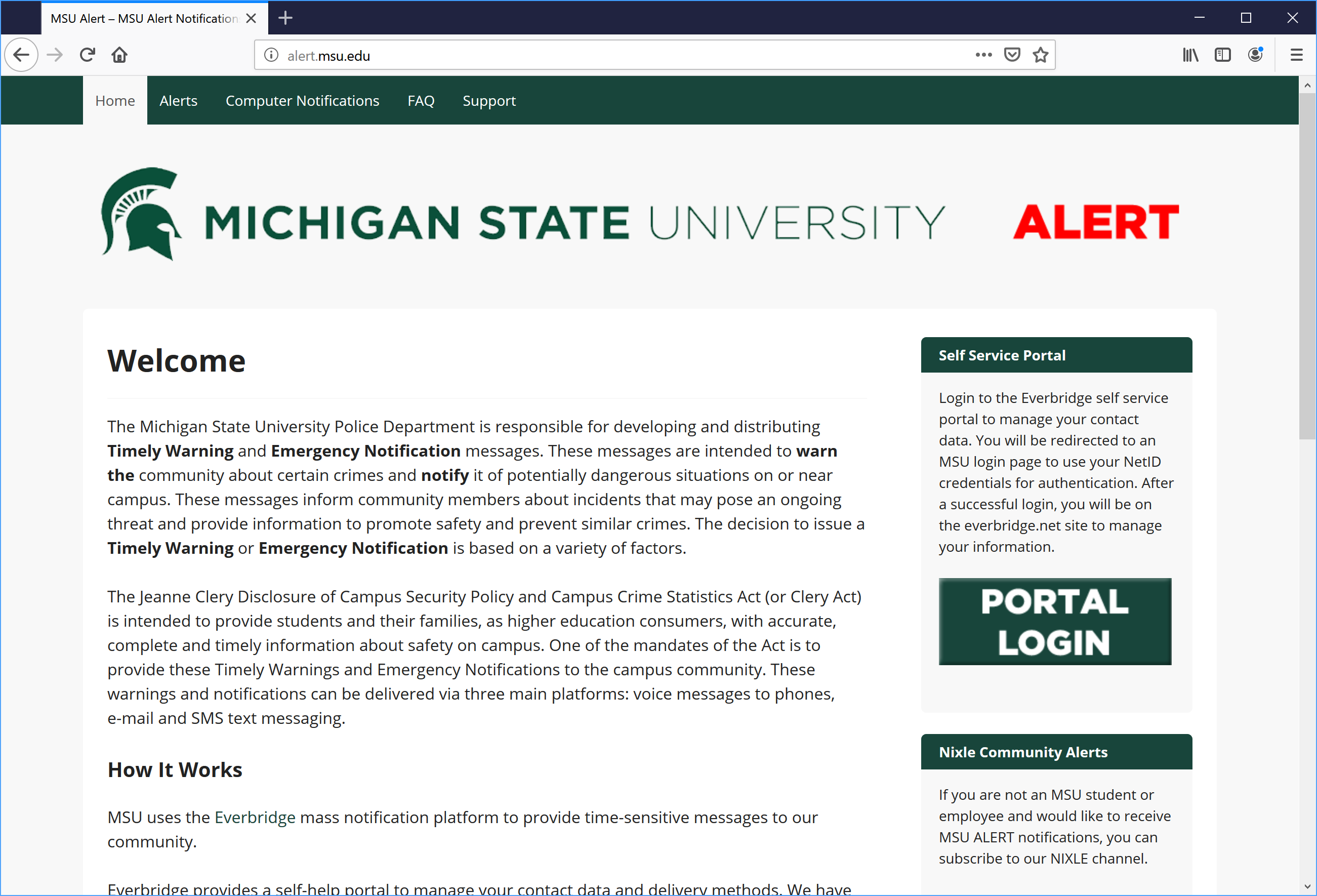
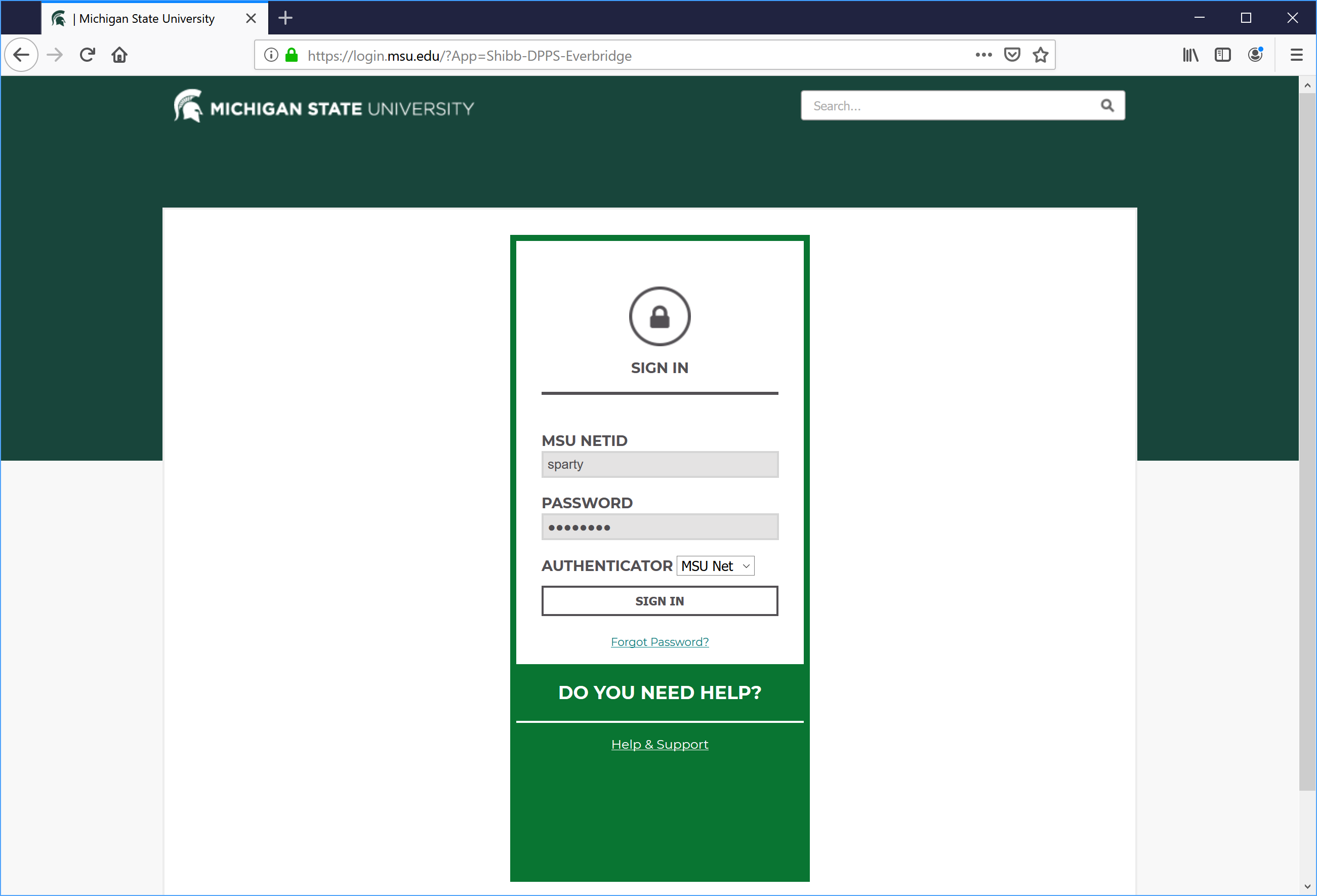
There are 4 items to check to ensure you receive messages:
- Campus Area
- You may choose East Lansing, Flint, and Grand Rapids to receive alerts in those areas
- SMS Text Message Number
- To receive text messages, you need to provide a cell phone number
- Contact Method Status
- Each method to contact you may be turned on or off using a status switch
- Quiet Time
- Each method to contact you may have quiet times enabled to prevent message during specified time periods
Campus Area
After you login, you will see a dashboard with your contact information. At the bottom of this page is a section titled “My Information.” Please click on the EDIT link and make sure you have selected an MSU campus. You cannot opt-out of the East Lansing area and any additional area (Grand Rapids or Flint) within which you have an office or class.
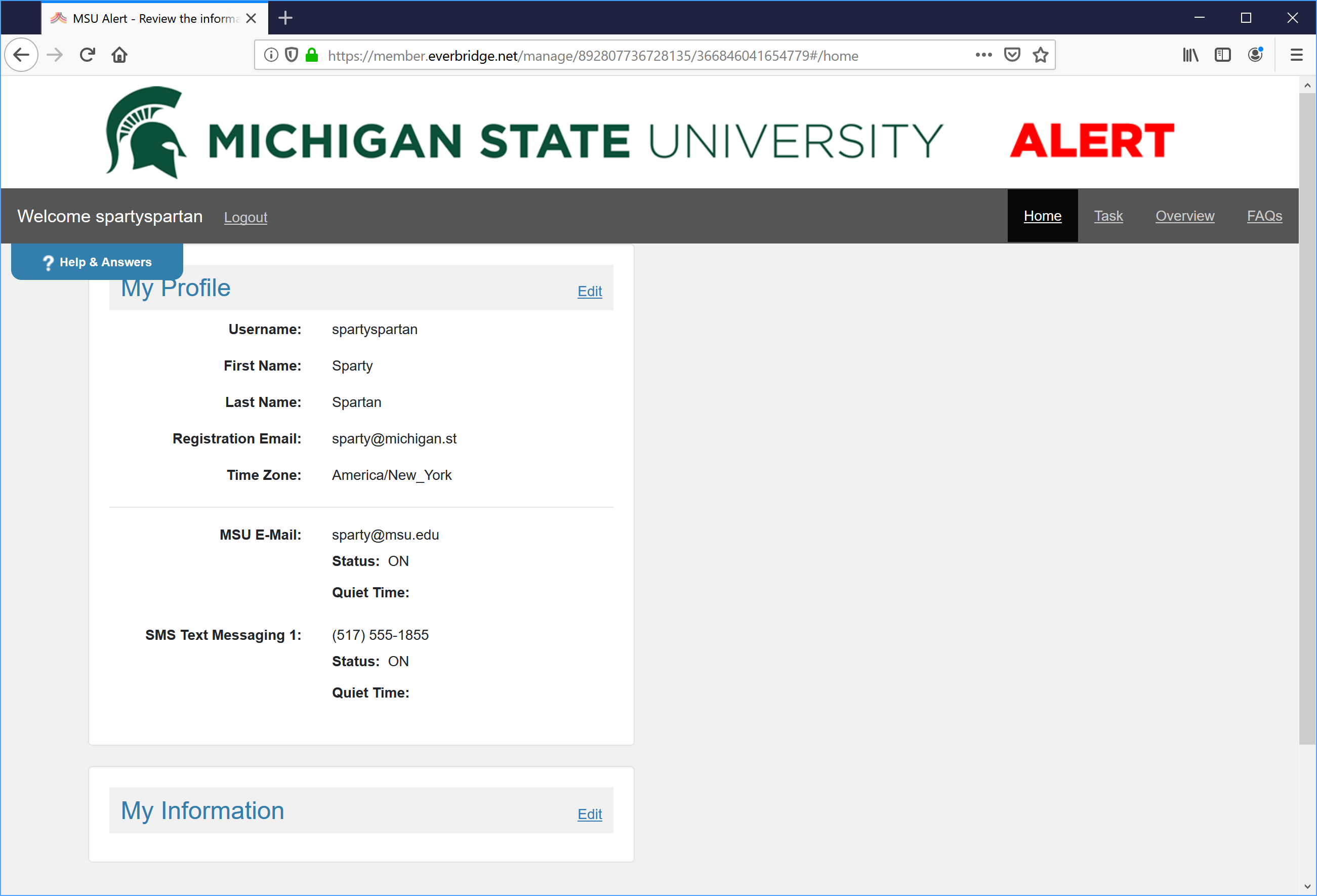
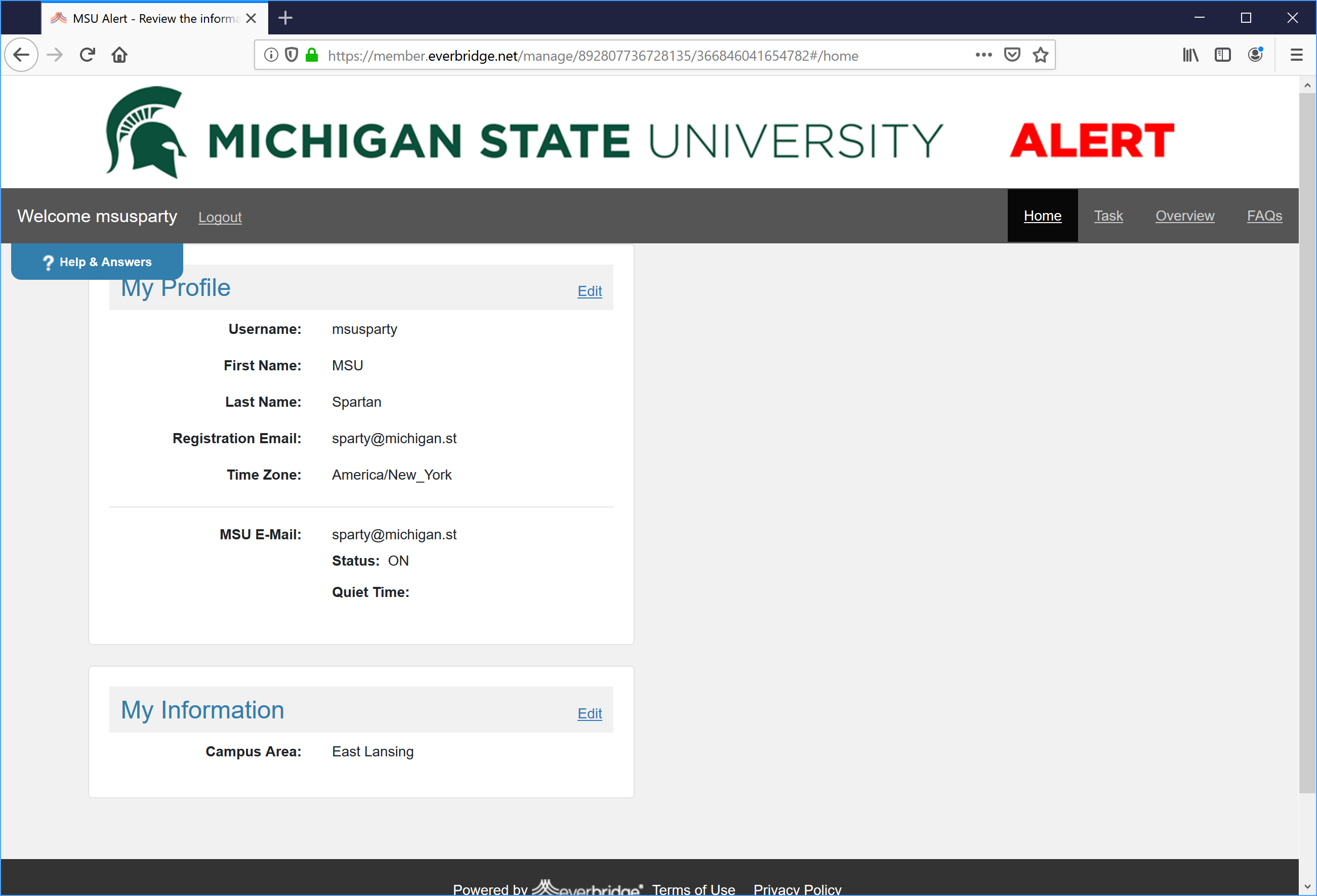
SMS Text Messaging Number
To receive text messages, please ensure your contact information is correct:
Students: You should add or update your contact information by logging into the Student Information System (SIS). After logging in, please click on the ‘My Profile’ tile to access the Contact Details menu. From there, you can add and/or update your phone numbers, specifically:
- The phone number entered in the “Cellular Number” field will receive SMS/text messages.
- The phone number selected as “Preferred” will receive phone calls.
Employees: You should ensure that your contact information is up to date in the MSU EBS Portal. After logging in, please click on “My Personal Information” and “Personal Profile.” From there, you will need to update your contact information in two locations:
- The phone number entered in the Addresses/Permanent Residence section as your Telephone Number will receive phone calls.
- To receive SMS/text messages, ensure you have one cell phone number listed in the Contact Information section.
- If you are also a student, please also update your information in SIS. SIS will serve as the master record.
Contact Method Status
Please be sure the “status” switch is turned ON for each contact method provided. Users may have disabled a contact method where they were expecting to receive notice. Turning a contact method off does not delete the information from the system; it only prevents the notification system from using that contact method.
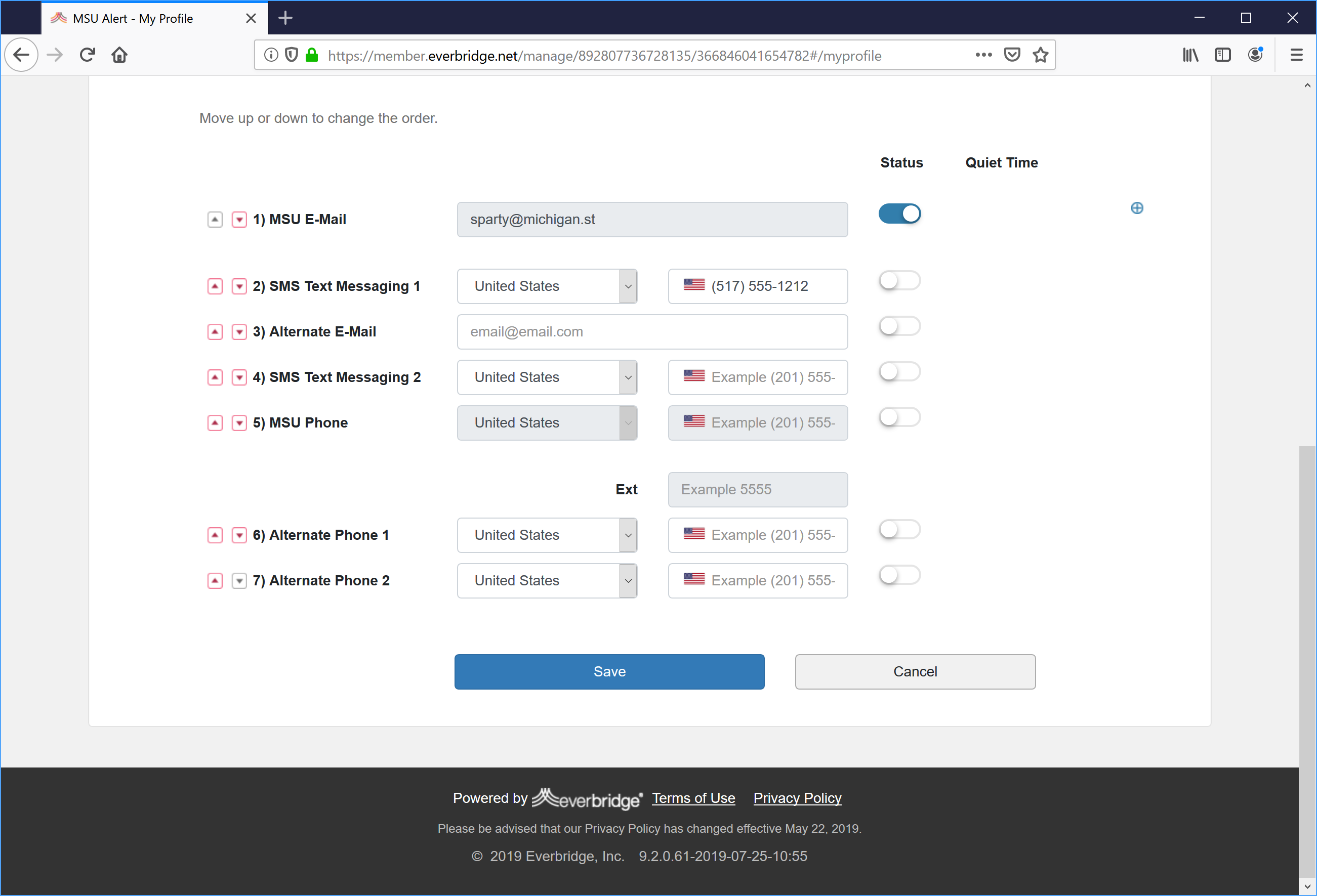
In the screenshot above, the 1) MSU E-Mail address is enabled but 2) SMS Text Messaging 1 is disabled.
Quiet Time
Finally, be sure to check that you have not provided a “quiet time” for a contact method. Quiet times prevent message from being delivered during a period you have indicated for class, work, or sleep.
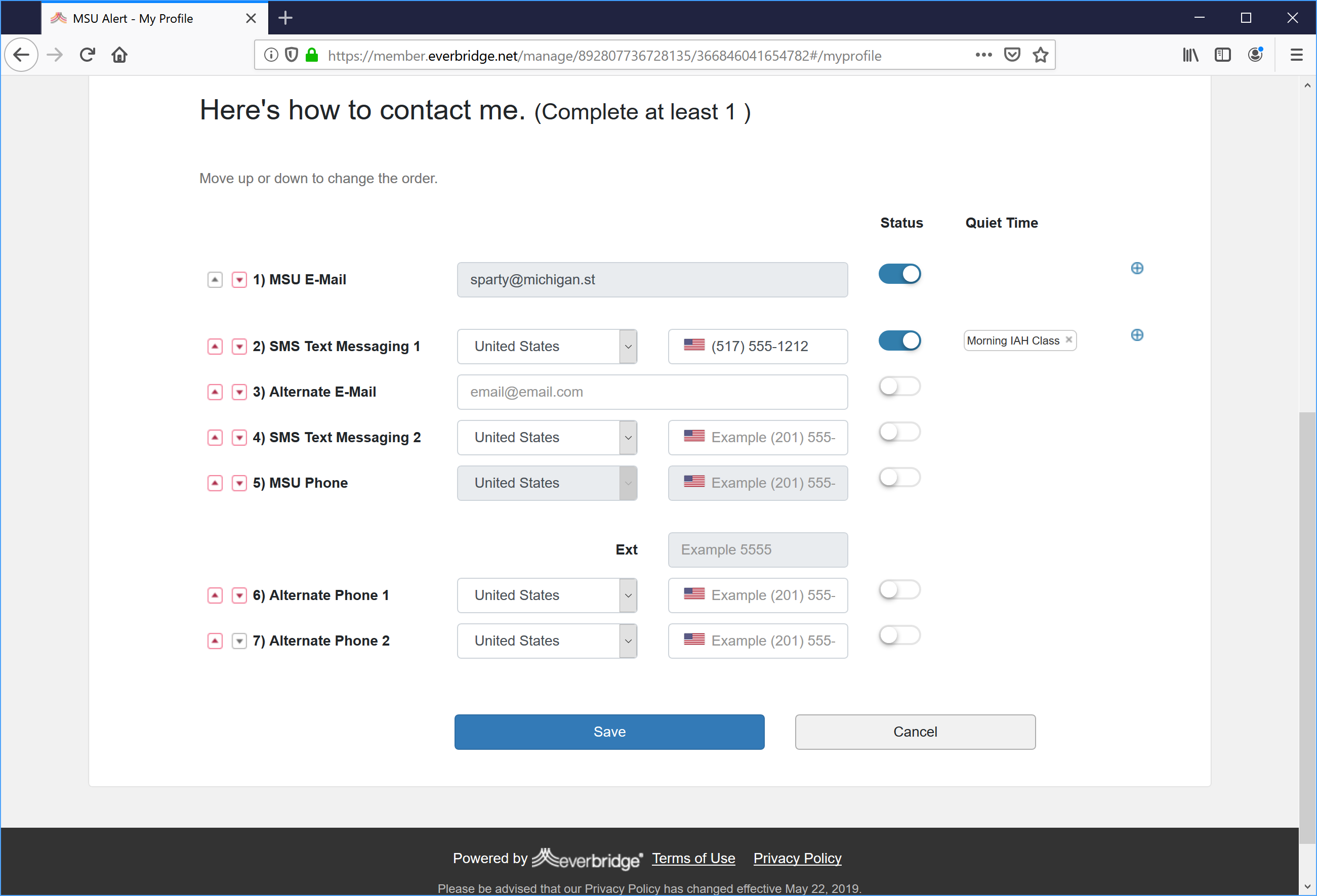
In this screenshot, the 2) SMS Text Messaging 1 contact method has a quiet time enabled for “Morning IAH Class.”
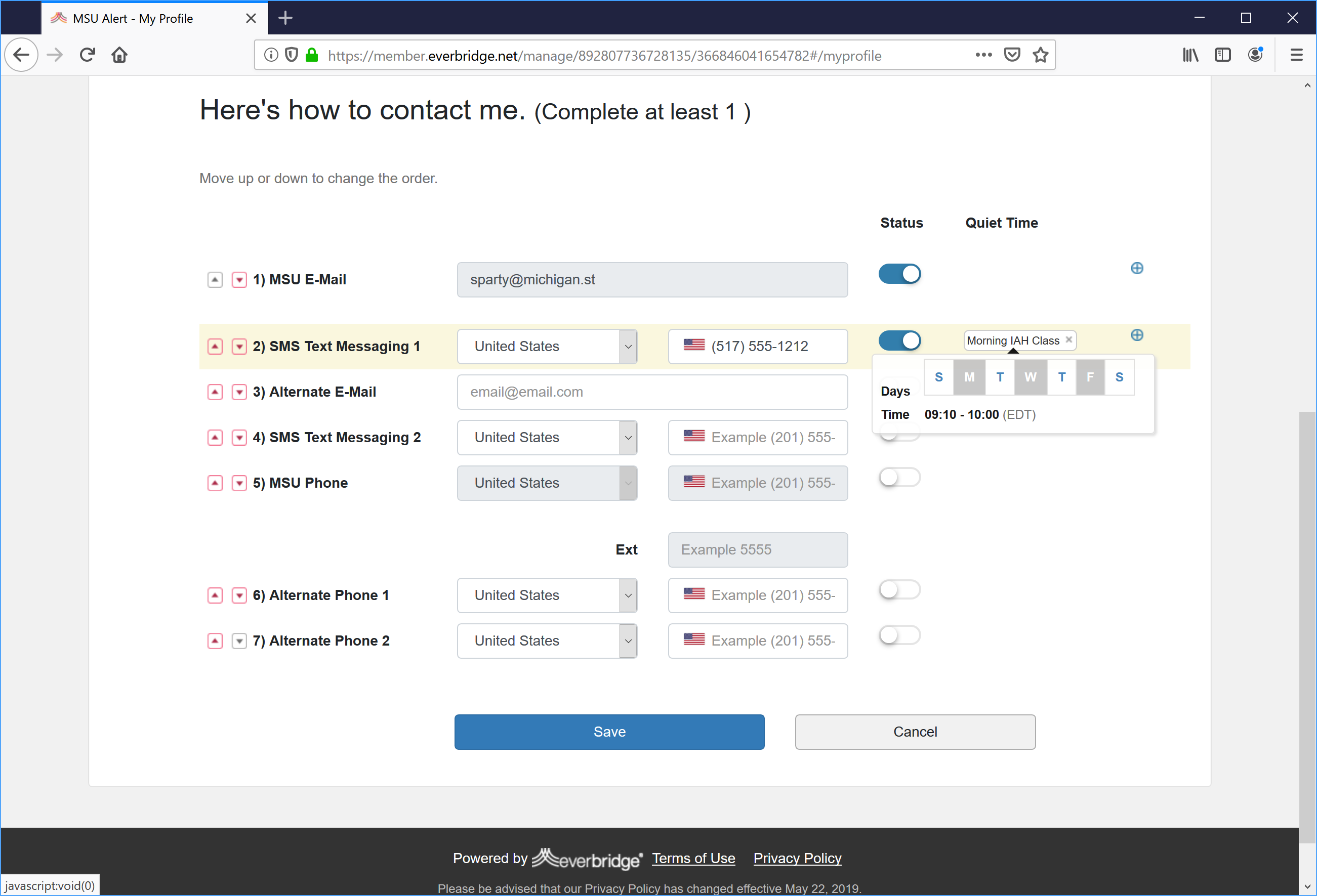
Hovering over the quiet time name will display the configuration.
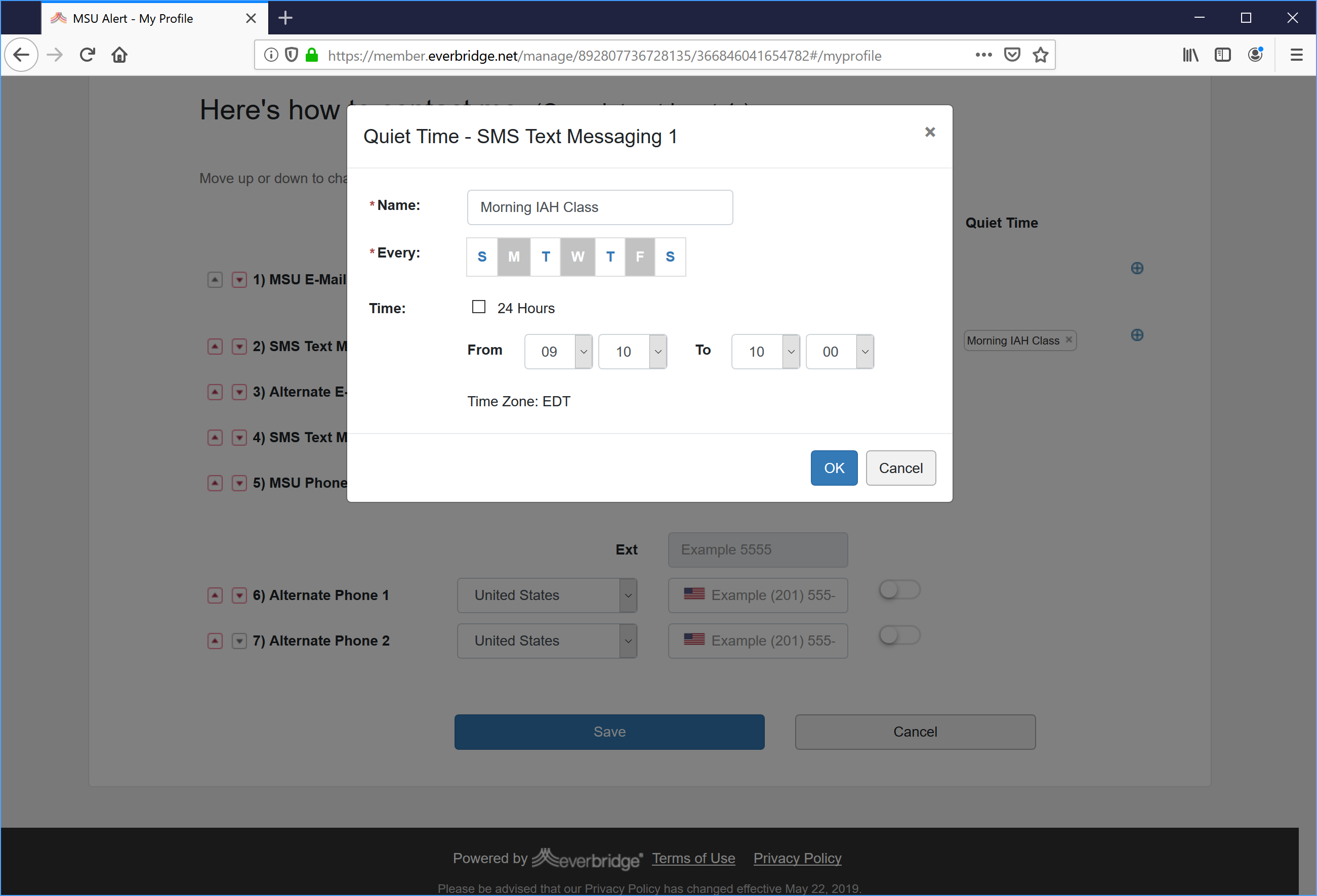
Clicking on the quiet time name will allow you to edit the times and days of the quiet time.
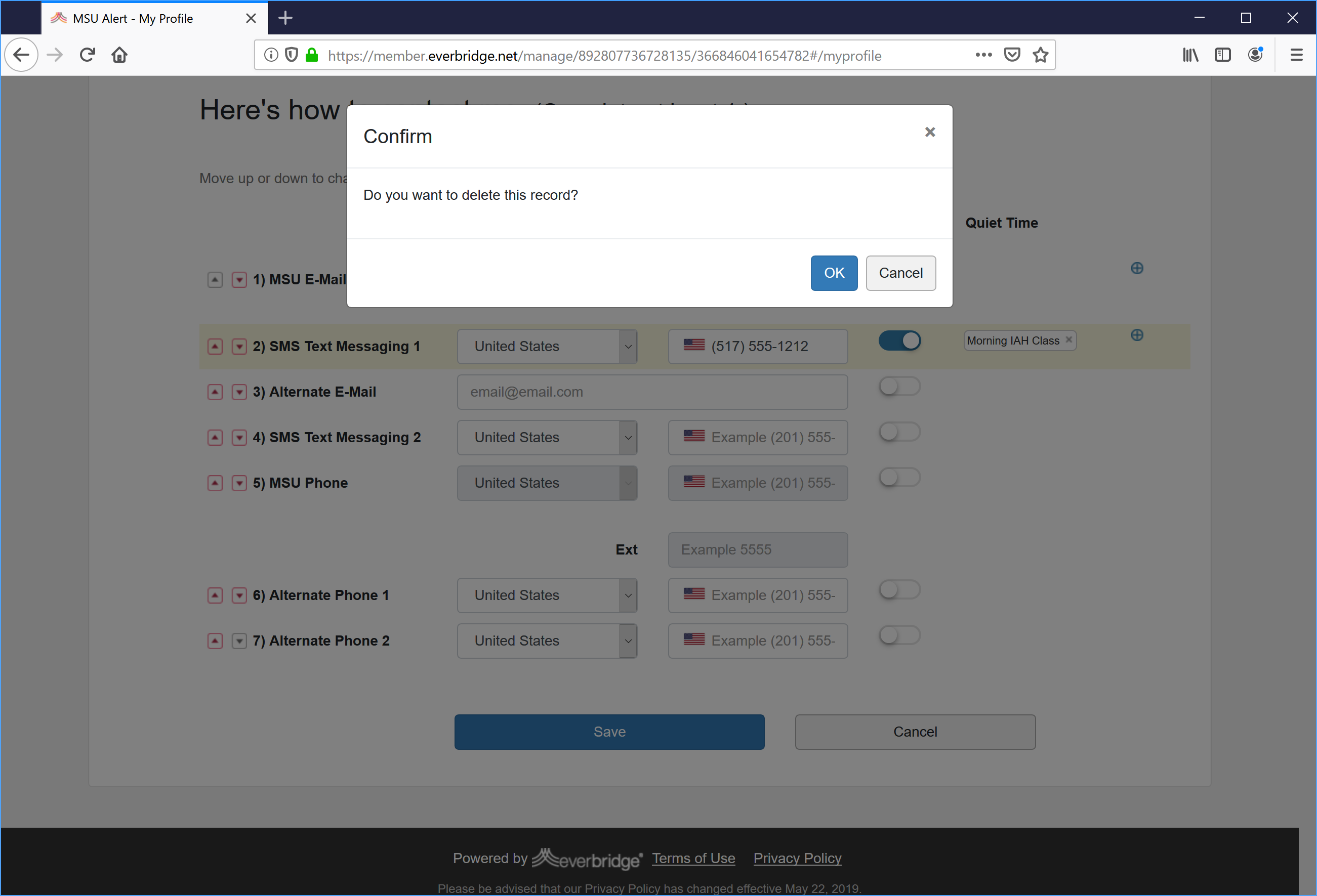
Clicking the small “X” next to the quiet time name will remove this quiet time configuration.
Individual Testing
Now that you have checked the following:
- Campus Area selected
- Preferred contact methods provided
- Contact methods have status set to enabled
- Contact method quiet times are configured to your liking
You should receive a notification from the MSU Alert system. Thank you for helping us keep our campus safe. Go Green!
